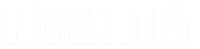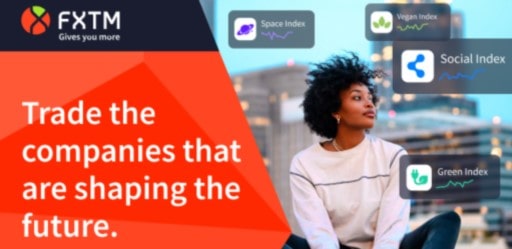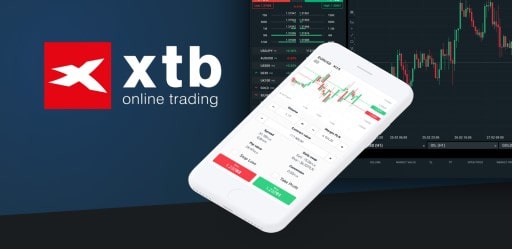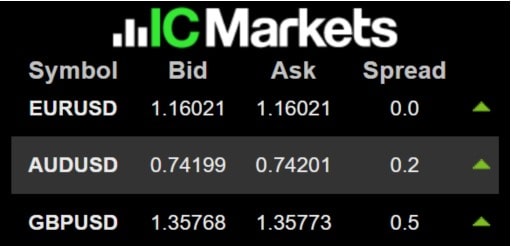Quỳnh Linda
New member
Khi sử dụng MetaTrader 4 hoặc MetaTrader 5 để giao dịch với Octa, có hai tùy chọn cơ bản: giao dịch trên web hoặc trên máy tính để bàn. Giao dịch dựa trên web thật dễ dàng: chỉ cần nhập thiết bị đầu cuối web MetaTrader và bắt đầu giao dịch. Không yêu cầu bất kỳ phần mềm nào—chỉ cần trình duyệt của bạn, vì vậy bạn có thể đăng nhập và mở lệnh từ bất kỳ máy tính nào.

 forum.forexitig.com
forum.forexitig.com
Giao dịch trên máy tính yêu cầu bạn tải xuống và cài đặt MetaTrader 4 hoặc MetaTrader 5 cho PC. Nó hạn chế tính di động của bạn khi giao dịch trên một máy tính, nhưng các phiên bản MetaTrader trên PC này có nhiều tính năng hơn, hỗ trợ nhiều cửa sổ biểu đồ hơn và thường hoạt động nhanh hơn. Họ cũng được coi là đáng tin cậy hơn.
Chúng tôi đã chuẩn bị một hướng dẫn ngắn để bạn giải thích các khía cạnh sau của việc sử dụng MetaTrader cho PC:
Chúng tôi cũng có tài khoản MetaTrader 5 ECN với hoa hồng và chênh lệch cố định bắt đầu từ 0.1 pip.
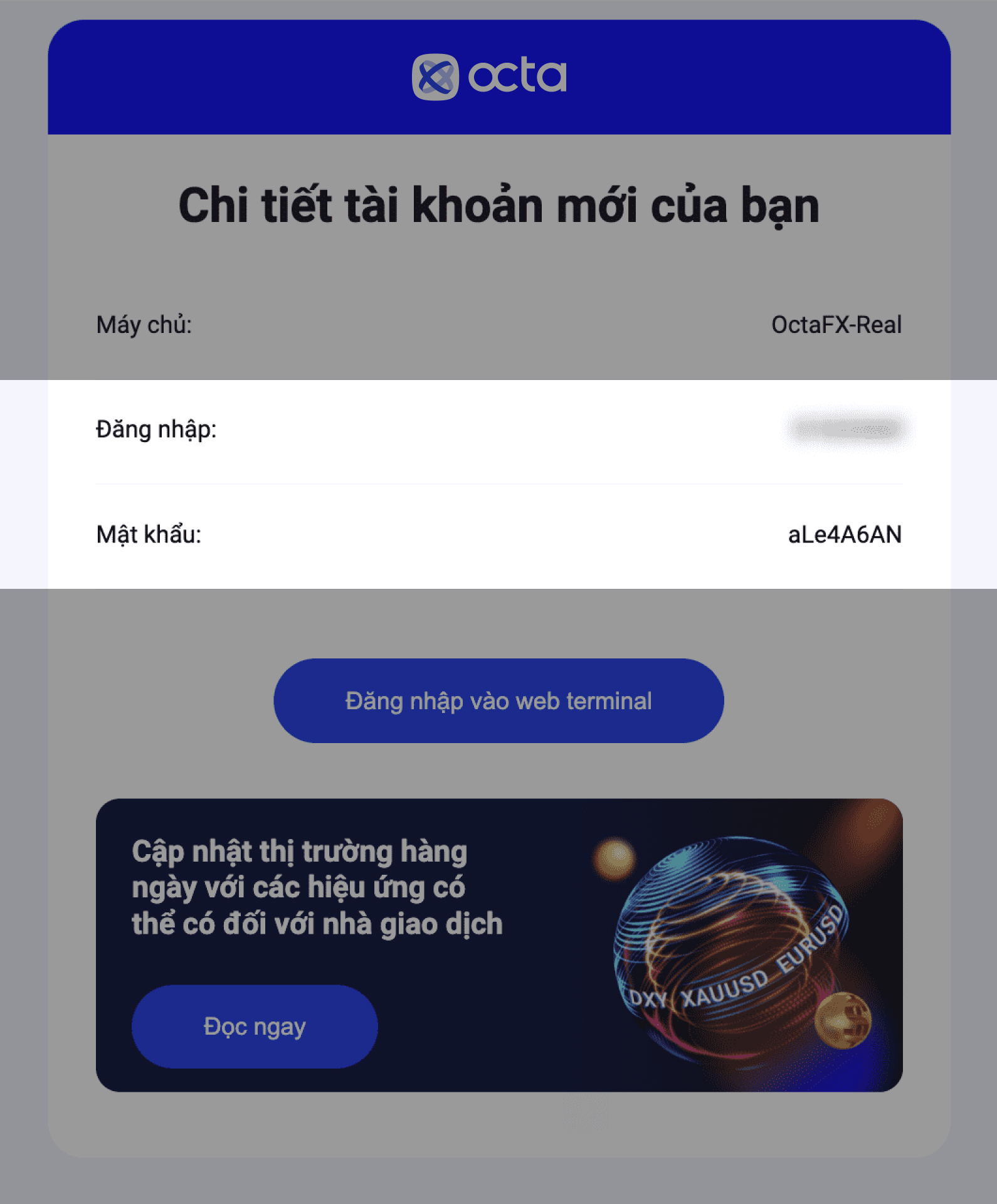
Sử dụng thông tin đăng nhập từ email của chúng tôi để đăng nhập vào tài khoản MetaTrader của bạn. Để làm điều đó, hãy làm theo các bước sau:
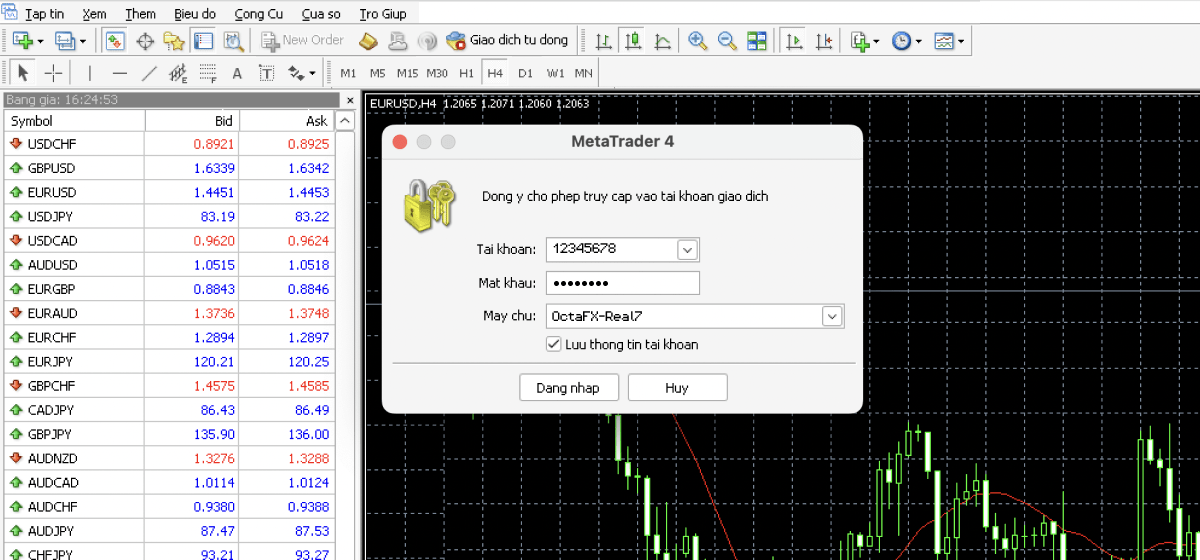
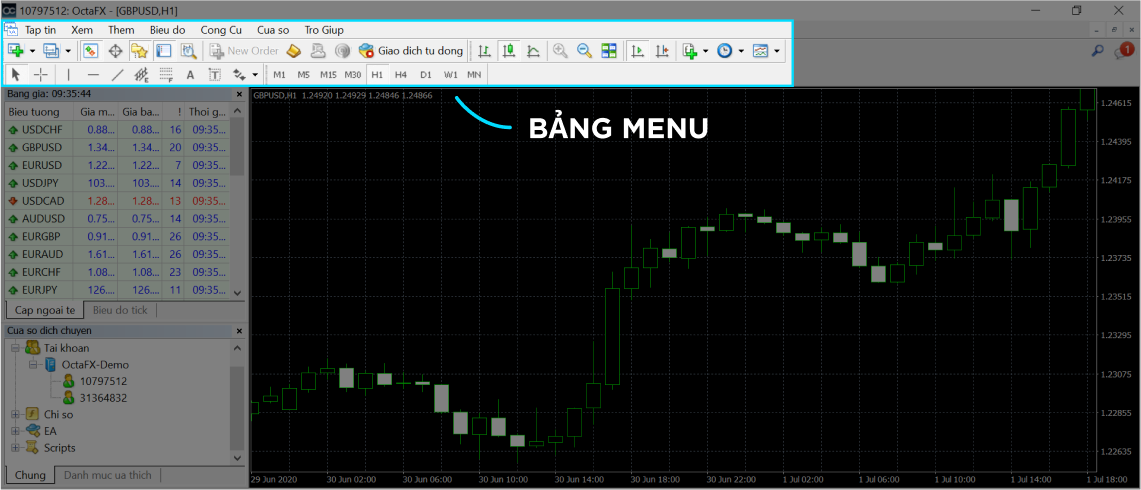
Bạn cũng có thể sử dụng thanh công cụ để chuyển giữa các khung thời gian. MetaTrader 5 có 21 trong số chúng, nhưng chỉ có 9 được hiển thị theo mặc định. Để hiển thị các khung thời gian ẩn, hãy nhấp chuột phải vào bất kỳ khung thời gian nào và chọn Tùy chỉnh. Sau đó, sử dụng menu để Chèn khung thời gian vào thanh công cụ của bạn hoặc Xóa chúng.
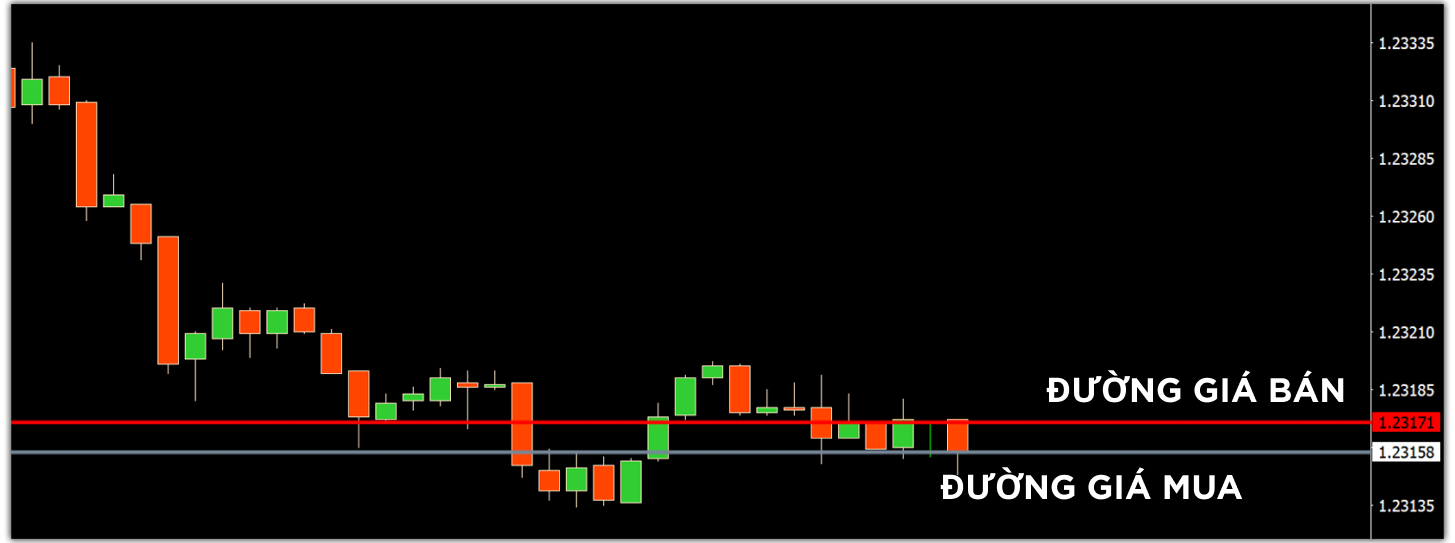

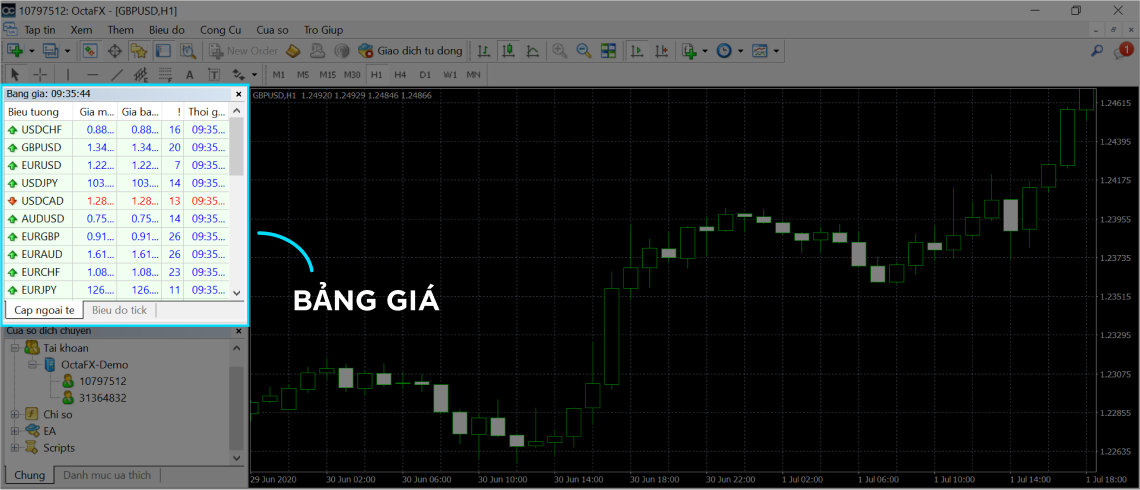
Bạn có thể tùy chỉnh cửa sổ Market Watch bằng cách nhấp chuột phải vào bất kỳ biểu tượng nào. Trong trình đơn ngữ cảnh, hãy chọn tùy chọn Cửa sổ biểu đồ để mở cửa sổ biểu đồ mới cho ký hiệu hiện tại. Các công cụ bổ sung như Biểu đồ đánh dấu hoặc Độ sâu của thị trường cũng có sẵn trong menu này cho bất kỳ công cụ giao dịch nào.
Quản lý danh sách các biểu tượng được hiển thị của bạn bằng cách nhấn Biểu tượng hoặc chỉ cần Ẩn, Ẩn tất cả hoặc Hiển thị tất cả các biểu tượng đó. Chọn hoặc bỏ chọn các tùy chọn như Chênh lệch hoặc Cao/Thấp để thêm hoặc xóa các cột có các đặc điểm quan trọng như chênh lệch, giá Mua và Giá bán, v. v.

Sau khi gửi tiền vào tài khoản giao dịch thực của mình, bạn có thể bắt đầu mở lệnh thông qua MetaTrader.

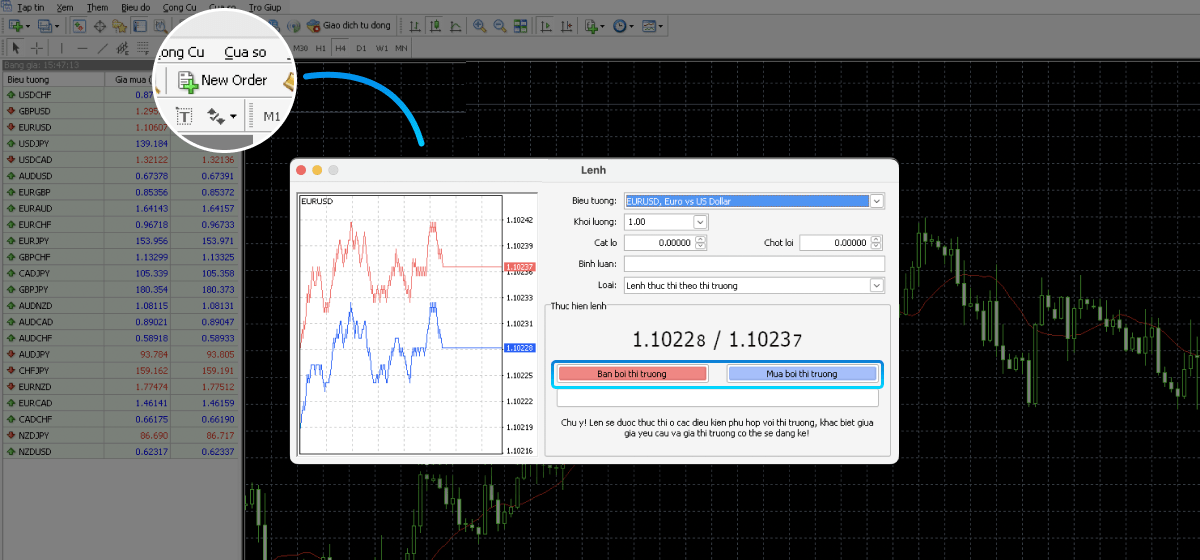
Trong cửa sổ đặt hàng mới mở ra, hãy thiết lập thông tin chi tiết về lệnh của bạn.
Nhấn Bán (nút màu đỏ) để bán nội dung đã chọn hoặc nhấn Mua (nút màu xanh) để mua. Theo dõi tất cả các vị trí mở của bạn trong tab Giao dịch.
Cắt lỗ và Chốt lãi là những công cụ quan trọng đối với mọi nhà giao dịch ngoại hối. Với chúng, bạn có thể đóng các vị thế của mình kịp thời ngay cả khi không ở trên nền tảng giao dịch của mình và hành động hợp lý hơn. Tuy nhiên, bạn không nên đặt các mức này một cách ngẫu nhiên—hãy tham khảo công cụ tính toán lợi nhuận và các công cụ phân tích khác của Octa.
Bạn có thể đặt hoặc thay đổi các mức Cắt lỗ và Chốt lãi cho một lệnh mở bất kỳ lúc nào. Trong tab Giao dịch của cửa sổ Terminal, nhấp chuột phải vào đơn đặt hàng và chọn Sửa đổi. Nhập các giá trị Cắt lỗ và Chốt lãi ưa thích, sau đó nhấp vào nút Sửa đổi để lưu các thay đổi.
Khi bạn chọn một chỉ báo, một menu sẽ xuất hiện. Trong menu này, bạn có thể tùy chỉnh chỉ báo theo cách bạn muốn. Để xem và quản lý tất cả các chỉ báo được áp dụng cho biểu đồ hiện tại, hãy chuyển đến Biểu đồ > Danh sách chỉ báo. Để xóa một chỉ báo, hãy nhấp chuột phải vào chỉ báo đó và nhấn Xóa chỉ báo trong trình đơn ngữ cảnh.
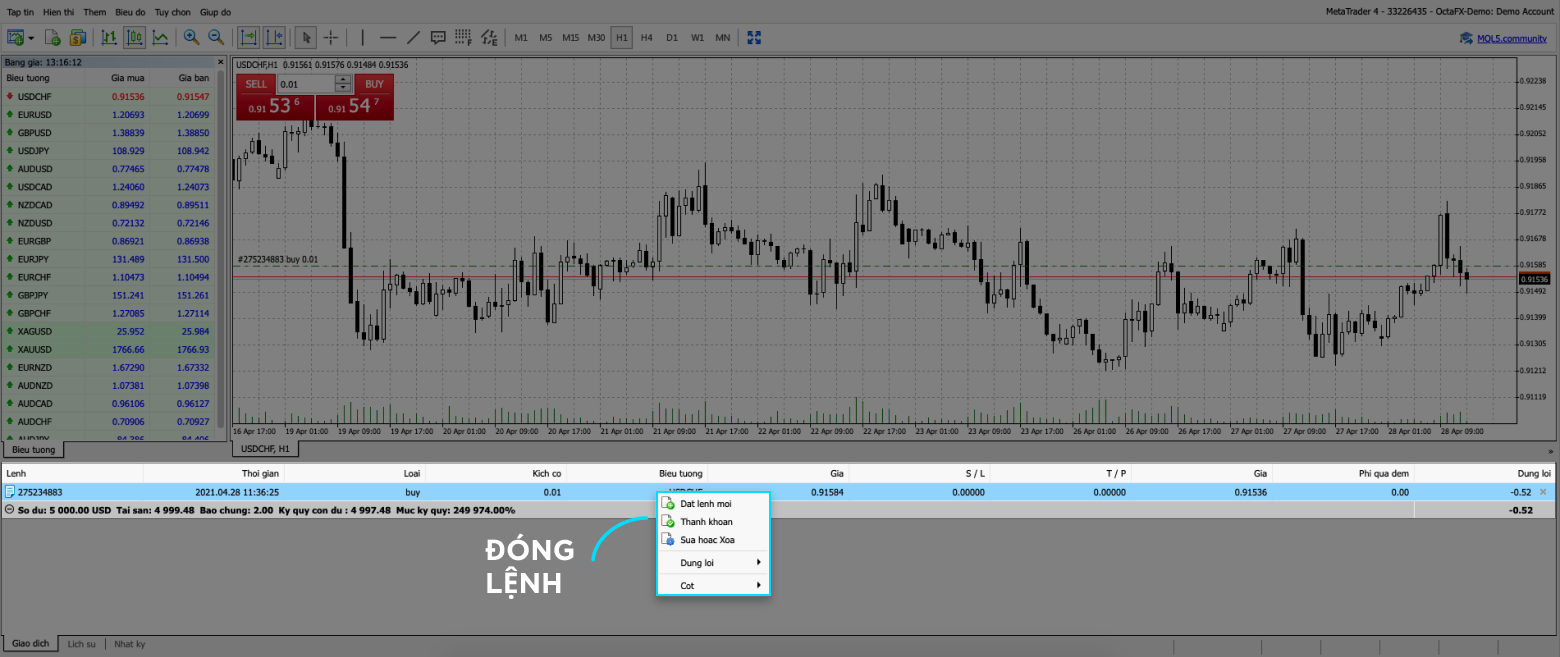
Liên kết công cụ tính lợi nhuận Forex của Octa với đòn bẩy bằng cách sử dụng Máy tính lợi nhuận ngoại hối của Octa. Sử dụng để tìm hiểu mức ký quỹ cần thiết để mở một đơn đặt hàng nhất định hoặc kích thước lô tối ưu. Nó cũng cần thiết cho việc quản lý rủi ro vì bạn có thể sử dụng máy tính để cân bằng rủi ro với lợi nhuận và đặt đòn bẩy của mình để giao dịch Ngoại hối.
>>> CHUYỂN QUA TRANG OCTAFX
>>> CHUYỂN QUA TRANG OCTAFX

Cách giao dịch trên OctaTrader qua web hoặc Ứng dụng
OctaTrader là nền tảng giao dịch trực tuyến mà chúng tôi đã tạo riêng để thuận tiện cho các nhà giao dịch của mình. Nó có sẵn thông qua trình duyệt web và trong Ứng dụng giao dịch Octa dành cho thiết bị di động. https://forum.forexitig.com/threads/cach-dung-metatrader-4-5-de-hieu-nhat.1438/...
Giao dịch trên máy tính yêu cầu bạn tải xuống và cài đặt MetaTrader 4 hoặc MetaTrader 5 cho PC. Nó hạn chế tính di động của bạn khi giao dịch trên một máy tính, nhưng các phiên bản MetaTrader trên PC này có nhiều tính năng hơn, hỗ trợ nhiều cửa sổ biểu đồ hơn và thường hoạt động nhanh hơn. Họ cũng được coi là đáng tin cậy hơn.
Chúng tôi đã chuẩn bị một hướng dẫn ngắn để bạn giải thích các khía cạnh sau của việc sử dụng MetaTrader cho PC:
- cách cài đặt MetaTrader 4 hoặc 5 trên Windows hoặc Mac
- cách đăng nhập vào tài khoản MetaTrader Octa của bạn
- cách điều hướng giao diện của MetaTrader 4 hoặc 5
- cách quản lý lệnh và sử dụng các công cụ giao dịch khác nhau.
Cách chọn giữa MetaTrader 4 và MetaTrader 5
Trước khi tải xuống MetaTrader, bạn phải quyết định nền tảng giao dịch nào bạn muốn sử dụng. MetaTrader 4 và MetaTrader 5 khác nhau về các tính năng và công cụ có sẵn, bố cục giao diện và công cụ giao dịch. Mỗi cái đều có ưu và nhược điểm riêng, nhưng MetaTrader 4 hiện là nền tảng giao dịch Forex phổ biến nhất. | MetaTrader 4 | MetaTrader 5 |
Được biết như | Đơn giản và phổ biến | Kỹ thuật tiên tiến |
Ai có thể thích | Tất cả | Nhà giao dịch công nghệ |
Cặp tiền tệ | 
| 
|
Hàng hóa | 
| 
|
Chỉ số | 
| 
|
Tiền điện tử | 
| 
|
Cổ phiếu | 
| 
|
Độ sâu thị trường cấp 2 | 
| 
|
Lấp đầy một phần | 
| 
|
Tài khoản demo | 
| 
|
Đòn bẩy tối đa | 1:500 | 1:500 |
Khung thời gian | 9 | 21 |
Độ chính xác | 5 chữ số | 5 chữ số |
Không hoán đổi | 
| 
|
Mức chênh lệch thấp nhất | 0.6 pips | 0.6 pips |
Chúng tôi cũng có tài khoản MetaTrader 5 ECN với hoa hồng và chênh lệch cố định bắt đầu từ 0.1 pip.
Cách cài đặt MetaTrader trên máy tính của bạn
>>> CHUYỂN QUA TRANG OCTAFXMetaTrader dành cho Windows
Để cài đặt MetaTrader trên Windows, hãy tải xuống tệp cài đặt, khởi chạy tệp và làm theo hướng dẫn.MetaTrader for Mac
Để cài đặt MetaTrader trên Mac, hãy làm như sau:- tải xuống trình cài đặt bằng một trong các nút ở trên
- nhấp đúp vào nó để xem cửa sổ Finder
- kéo biểu tượng tệp vào thư mục Ứng dụng.
Cách đăng nhập vào tài khoản giao dịch MetaTrader của bạn trên PC
Cách mở tài khoản mới trong MetaTrader
Khi bạn khởi chạy MetaTrader lần đầu tiên, bạn sẽ được đề nghị mở một tài khoản mới ngay trong chương trình. Không sử dụng MetaTrader để tạo tài khoản giao dịch mới—nhấn Hủyvà đăng nhập vào tài khoản Octa hiện có. Nếu bạn muốn tạo tài khoản giao dịch mới, hãy truy cập hồ sơ của bạn trên trang web Octa và nhấn Mở tài khoản mới trong danh sách thả xuống của các tài khoản đang hoạt động của bạn.Cách đăng nhập vào tài khoản giao dịch của bạn
Mỗi khi bạn mở một tài khoản giao dịch, chúng tôi sẽ gửi cho bạn một email chứa thông tin đăng nhập và mật khẩu giao dịch của bạn. Nếu bạn mất chúng, bạn luôn có thể yêu cầu một email mới trong hồ sơ của mình.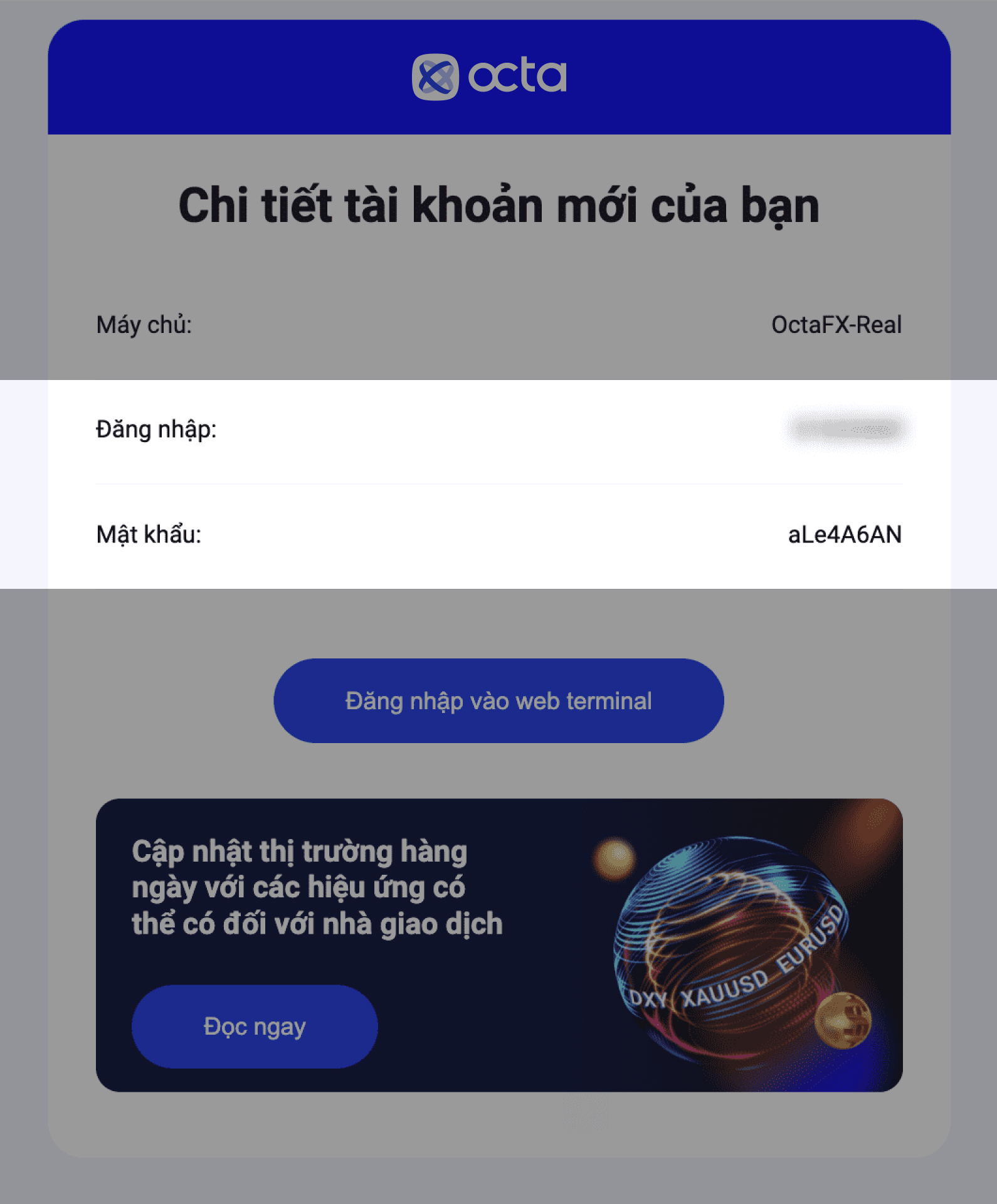
Sử dụng thông tin đăng nhập từ email của chúng tôi để đăng nhập vào tài khoản MetaTrader của bạn. Để làm điều đó, hãy làm theo các bước sau:
- khởi chạy ứng dụng
- nhấn Hủy trong menu Mở tài khoản
- đi tới Tệp > Đăng nhập vào Tài khoản giao dịch
- nhập thông tin đăng nhập và mật khẩu của bạn từ email
- chọn máy chủ được chỉ định trong email
- nhấn Đăng nhập.
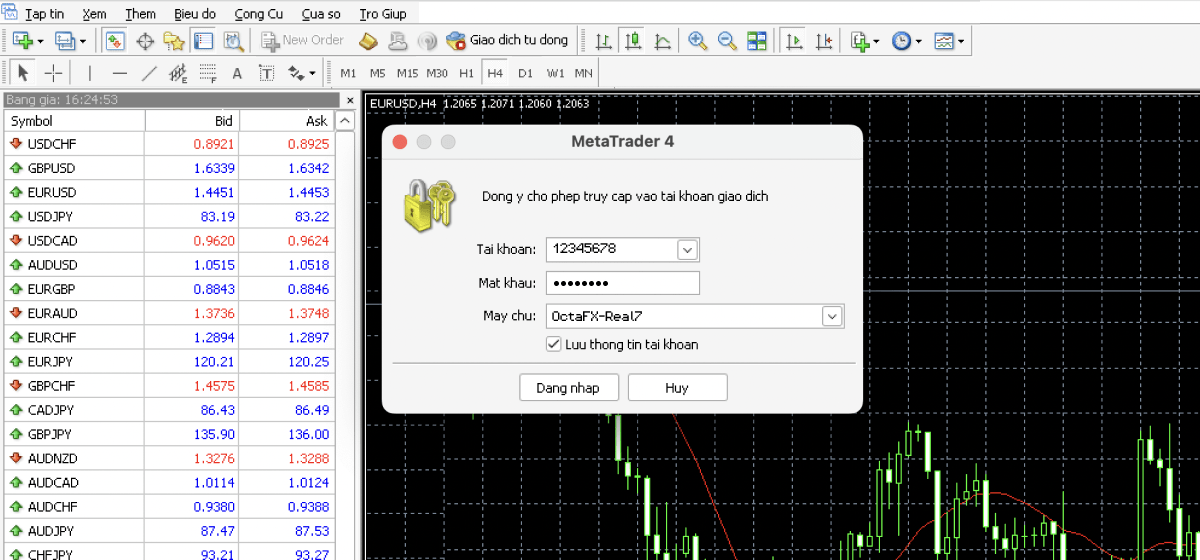
Cách sử dụng 5 công cụ quan trọng nhất của MetaTrader
MetaTrader 4 và MetaTrader 5 gần như giống nhau. Ở đây, chúng tôi đang sử dụng MetaTrader 4 làm ví dụ.Bảng menu
Ở đầu màn hình, bạn có thể thấy menu và thanh công cụ. Sử dụng thanh công cụ để áp dụng các chỉ báo, chuyển giao diện của biểu đồ, mở lệnh và truy cập các công cụ vẽ.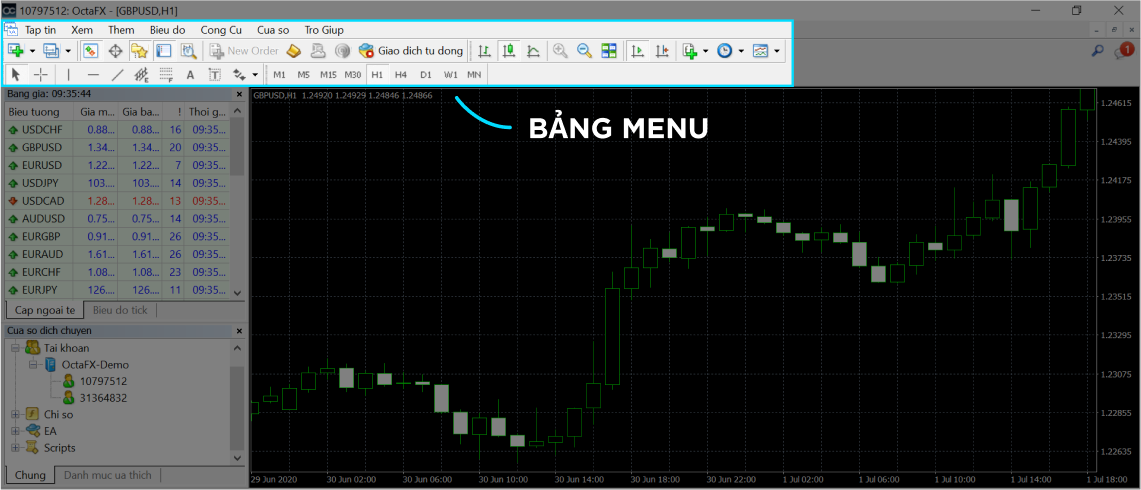
Bạn cũng có thể sử dụng thanh công cụ để chuyển giữa các khung thời gian. MetaTrader 5 có 21 trong số chúng, nhưng chỉ có 9 được hiển thị theo mặc định. Để hiển thị các khung thời gian ẩn, hãy nhấp chuột phải vào bất kỳ khung thời gian nào và chọn Tùy chỉnh. Sau đó, sử dụng menu để Chèn khung thời gian vào thanh công cụ của bạn hoặc Xóa chúng.
Cửa sổ biểu đồ
Cửa sổ biểu đồ cho biết giá hiện tại trên thị trường. Dòng giá thầu ở đó theo mặc định. Để bật cả đường hỏi, hãy nhấp chuột phải vào biểu đồ và chọn Thuộc tính. Chuyển sang tab Chung (hoặc Hiển thị đối với MetaTrader 5) và chọn hộp Hiển thị Đường Giá Bán (hoặc Hiển thị Đường Giá Hỏi trong MetaTrader 5).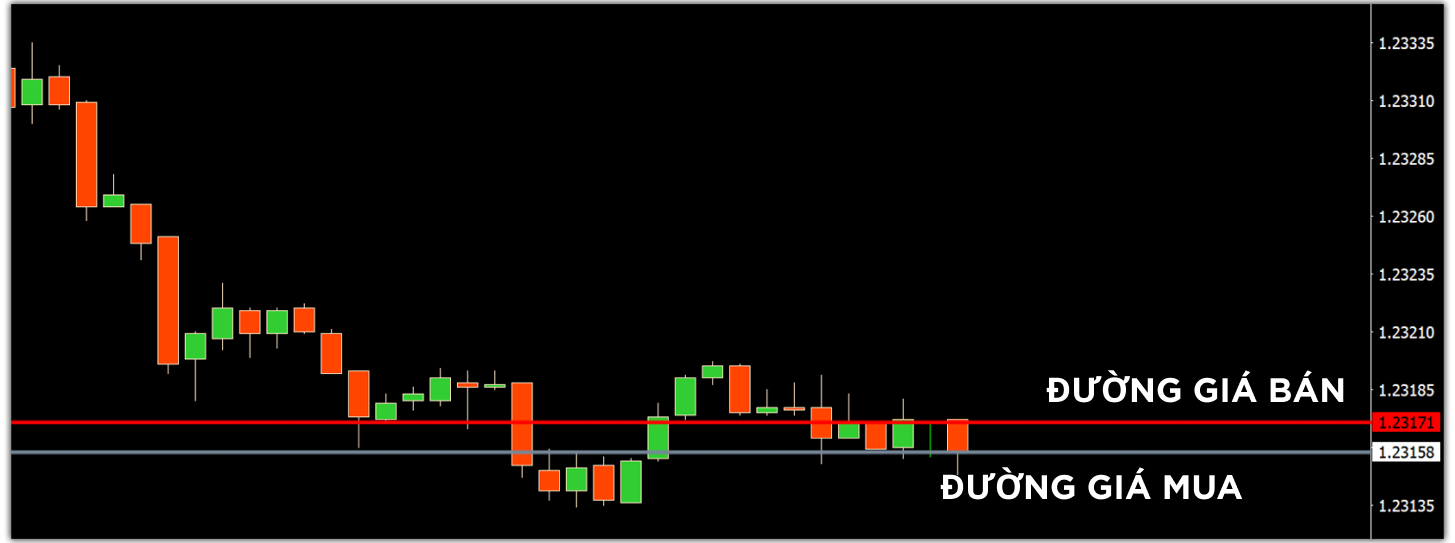
Thiết bị đầu cuối
Terminal (hoặc Hộp công cụ trong MetaTrader 5) nằm ở cuối màn hình của bạn. Có nhiều tab chứa thông tin quan trọng nhất về thị trường và các hoạt động gần đây của bạn. Ví dụ: tab Giao dịch là nơi bạn có thể tìm thấy tất cả các vị trí mở của mình và theo dõi số dư, vốn chủ sở hữu, ký quỹ và mức ký quỹ. Lịch sử là nơi bạn có thể xem tất cả các đơn đặt hàng trước đây của mình và Nhật ký lưu trữ các thông báo dịch vụ khác nhau.
Theo dõi thị trường
Market Watch ở bên trái màn hình của bạn. Liệt kê tất cả các công cụ giao dịch có sẵn với giá Mua và Giá bán thực tế. Đối với một số tài sản, giá được tính đến năm chữ số thập phân hoặc một phần mười của một pip. Khi bạn mua một nội dung, bạn phải trả giá Hỏi hiện tại của nó và bạn bán bất kỳ nội dung nào với giá Mua của nó.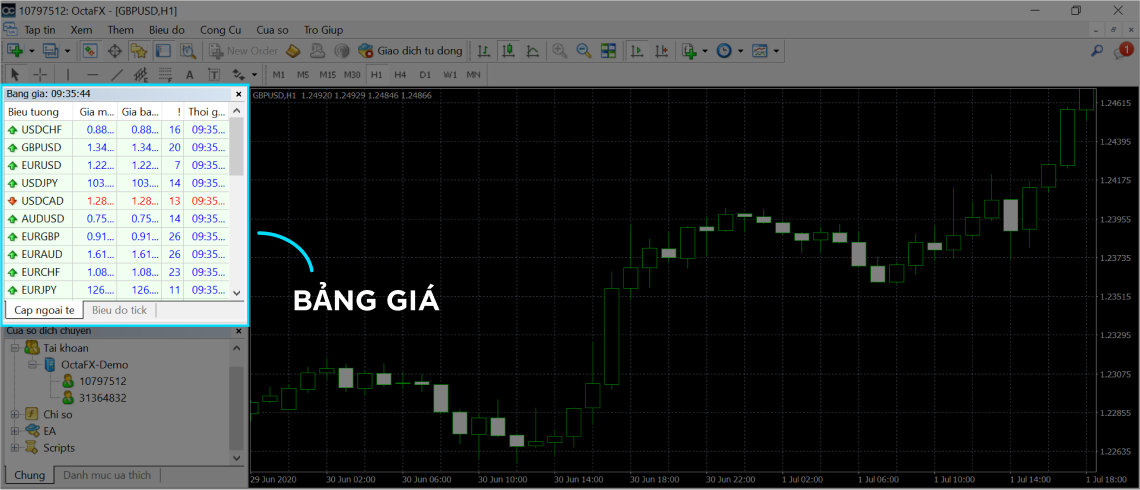
Bạn có thể tùy chỉnh cửa sổ Market Watch bằng cách nhấp chuột phải vào bất kỳ biểu tượng nào. Trong trình đơn ngữ cảnh, hãy chọn tùy chọn Cửa sổ biểu đồ để mở cửa sổ biểu đồ mới cho ký hiệu hiện tại. Các công cụ bổ sung như Biểu đồ đánh dấu hoặc Độ sâu của thị trường cũng có sẵn trong menu này cho bất kỳ công cụ giao dịch nào.
Quản lý danh sách các biểu tượng được hiển thị của bạn bằng cách nhấn Biểu tượng hoặc chỉ cần Ẩn, Ẩn tất cả hoặc Hiển thị tất cả các biểu tượng đó. Chọn hoặc bỏ chọn các tùy chọn như Chênh lệch hoặc Cao/Thấp để thêm hoặc xóa các cột có các đặc điểm quan trọng như chênh lệch, giá Mua và Giá bán, v. v.
Trình điều hướng
Bộ điều hướng nằm ngay bên dưới cửa sổ Theo dõi thị trường. Sử dụng để thay đổi các tham số của chỉ báo, bật và tắt Expert Advisors và thực thi các tập lệnh.
Cách bắt đầu giao dịch trong MetaTrader 4 và 5 cho PC
Bây giờ, chúng tôi sẽ giải thích cách phân tích thị trường tài chính, sử dụng công cụ nào để tính toán lợi nhuận và cách đặt lệnh trong MetaTrader 4 cho người mới bắt đầu. Các tính năng này hoạt động theo cách tương tự trong MetaTrader 5.Cách gửi tiền và bắt đầu giao dịch
Trước khi bạn có thể bắt đầu giao dịch Forex, bạn cần gửi tiền. Chúng tôi chấp nhận các các phương thức thanh toán khác nhau để gửi tiền và không tính bất kỳ khoản phí nào. Khoản tiền gửi tối thiểu cho hầu hết các tùy chọn thanh toán chỉ là 25 USD, nhưng số tiền khuyến nghị cho người giao dịch mới làm quen ít nhất là 100 USD.Sau khi gửi tiền vào tài khoản giao dịch thực của mình, bạn có thể bắt đầu mở lệnh thông qua MetaTrader.
Cách mở lệnh mới trong MetaTrader
Để mở một đơn đặt hàng, nhấn nút Lệnh mới trên thanh công cụ hoặc nhấp chuột phải vào một nội dung nhất định trong Market Watch và chọn Lệnh mới từ trình đơn ngữ cảnh. Bạn cũng có thể chỉ cần nhấn F9 trên bàn phím của mình.
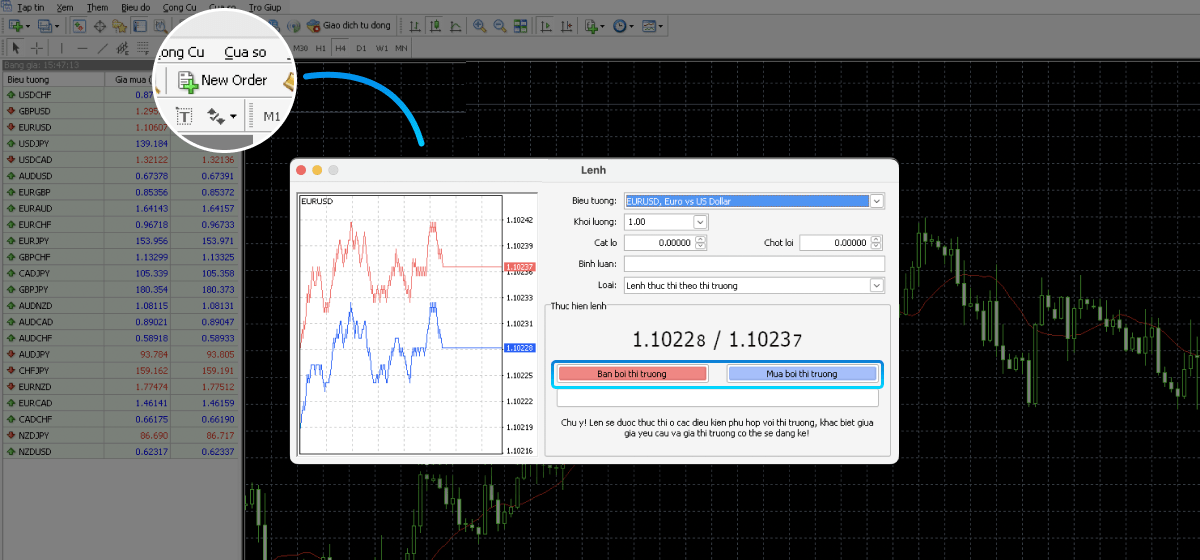
Trong cửa sổ đặt hàng mới mở ra, hãy thiết lập thông tin chi tiết về lệnh của bạn.
- Biểu tượng hiển thị nội dung hiện tại. Để giao dịch một tài sản khác, hãy chọn một tài sản từ danh sách thả xuống.
- Khối lượng đại diện cho kích thước lô. Ở đây, 1.00 là viết tắt của một lô tiêu chuẩn hoặc 100,000 đơn vị cơ bản.
- Cắt lỗ và Chốt lãi là các mức giá mà tại đó bạn có thể muốn chúng tôi đóng lệnh của bạn để hạn chế thua lỗ hoặc đảm bảo lợi nhuận. Việc sử dụng các cài đặt này là tùy chọn nhưng rất được khuyến khích.
- Loại hiển thị lệnh của bạn. Có hai loại: lệnh thị trường và lệnh chờ. Cái trước được thực hiện theo giá thị trường hiện tại và cái sau đợi một mức giá nhất định mà bạn chỉ định.
Nhấn Bán (nút màu đỏ) để bán nội dung đã chọn hoặc nhấn Mua (nút màu xanh) để mua. Theo dõi tất cả các vị trí mở của bạn trong tab Giao dịch.
Cách hoạt động của Cắt lỗ và Chốt lời
Cắt lỗ và Chốt lãi là các cài đặt bổ sung chỉ định thời điểm bạn muốn đóng lệnh của mình. Ở mức Cắt lỗ, chúng tôi sẽ tự động đóng vị thế của bạn để hạn chế tổn thất của bạn khi thị trường biến động trái với kỳ vọng của bạn. Ở mức Chốt lãi, chúng tôi đóng giao dịch để khóa lợi nhuận của bạn.Cắt lỗ và Chốt lãi là những công cụ quan trọng đối với mọi nhà giao dịch ngoại hối. Với chúng, bạn có thể đóng các vị thế của mình kịp thời ngay cả khi không ở trên nền tảng giao dịch của mình và hành động hợp lý hơn. Tuy nhiên, bạn không nên đặt các mức này một cách ngẫu nhiên—hãy tham khảo công cụ tính toán lợi nhuận và các công cụ phân tích khác của Octa.
Bạn có thể đặt hoặc thay đổi các mức Cắt lỗ và Chốt lãi cho một lệnh mở bất kỳ lúc nào. Trong tab Giao dịch của cửa sổ Terminal, nhấp chuột phải vào đơn đặt hàng và chọn Sửa đổi. Nhập các giá trị Cắt lỗ và Chốt lãi ưa thích, sau đó nhấp vào nút Sửa đổi để lưu các thay đổi.
Cách sử dụng các chỉ báo MetaTrader
Cả MetaTrader 4 và MetaTrader 5 đều có nhiều công cụ phân tích tích hợp để phân tích kỹ thuật. Các nền tảng giao dịch này có tất cả các loại chỉ báo kỹ thuật, chẳng hạn như chỉ báo xu hướng phổ biến, bộ dao động và khối lượng. Bạn có thể thêm chỉ báo mới vào biểu đồ hiện tại bằng cách đi tới Chèn > Chỉ báo.Khi bạn chọn một chỉ báo, một menu sẽ xuất hiện. Trong menu này, bạn có thể tùy chỉnh chỉ báo theo cách bạn muốn. Để xem và quản lý tất cả các chỉ báo được áp dụng cho biểu đồ hiện tại, hãy chuyển đến Biểu đồ > Danh sách chỉ báo. Để xóa một chỉ báo, hãy nhấp chuột phải vào chỉ báo đó và nhấn Xóa chỉ báo trong trình đơn ngữ cảnh.
Cách đóng lệnh trong MetaTrader
Để đóng giao dịch trong MetaTrader 4 hoặc 5 cho PC, hãy tìm lệnh của bạn trong tab Giao dịch của cửa sổ Terminal và nhấn nút X nhỏ ở ngoài cùng bên phải. Bạn cũng có thể nhấp chuột phải vào lệnh của mình và nhấn Đóng lệnh trong menu ngữ cảnh. Bằng cách này, lệnh sẽ được đóng ở mức giá thị trường hiện tại.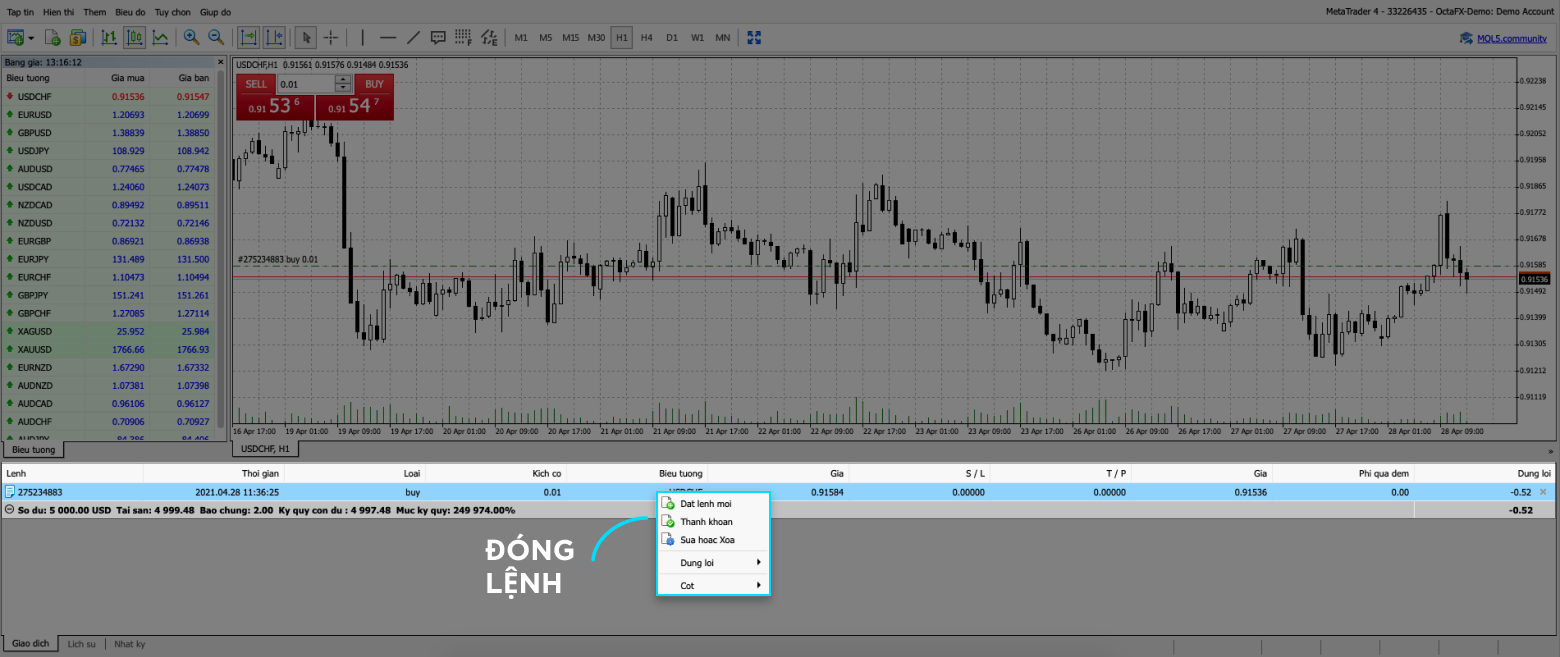
Cách sử dụng các công cụ giao dịch Forex của Octa
Chúng tôi có nhiều công cụ khác nhau để giúp bạn giao dịch thành công hơn. Nếu bạn thích phân tích cơ bản hơn, hãy sử dụng lịch kinh tế của chúng tôi để tìm hiểu về các sự kiện tài chính sắp tới và theo dõi Forex của chúng tôi tin tức. Ngoài ra còn có trang công cụ giao dịch chính với tất cả thông tin chính về thị trường ở một nơi.Cách sử dụng máy tính lợi nhuận và giao dịch
Bạn có thể sử dụng Máy tính lợi nhuận ngoại hối của Octa để xác định lãi hoặc lỗ tiềm năng cho bất kỳ lệnh nào. Với các kết quả khác nhau được tính toán, bạn có thể quyết định số lô bạn muốn giao dịch và đặt các mức Cắt lỗ và Chốt lời tương ứng. Xin lưu ý rằng máy tính không đảm bảo lợi nhuận của bạn.Liên kết công cụ tính lợi nhuận Forex của Octa với đòn bẩy bằng cách sử dụng Máy tính lợi nhuận ngoại hối của Octa. Sử dụng để tìm hiểu mức ký quỹ cần thiết để mở một đơn đặt hàng nhất định hoặc kích thước lô tối ưu. Nó cũng cần thiết cho việc quản lý rủi ro vì bạn có thể sử dụng máy tính để cân bằng rủi ro với lợi nhuận và đặt đòn bẩy của mình để giao dịch Ngoại hối.
>>> CHUYỂN QUA TRANG OCTAFX
>>> CHUYỂN QUA TRANG OCTAFX